Last Updated on May 13, 2022 by Carlo Dach

Like any hardware, even a printer has bugs and issues while interacting with a different system. One of these issues is that it shows “offline” even when it is properly connected. First, ensure it is connected with all the electrical outlets and you are network-connected.
Table of Contents
Reconnect your Printer to Wi-Fi
Before getting into other workarounds, reconnect the device to your Wi-Fi router. You can ‘Forget’ the router from your printer by accessing the settings of it. Then, reconnect it. Your printer model might be different, but the following steps to connect it to a Wi-Fi network are pretty much the same.
- Press and hold your printer’s Wi-Fi button until the Wi-Fi light starts blinking.
- Once you are certain it is blinking blue continually, head over to the router, and press its [WPS] button.
The Wi-Fi light will continue to blink while searching for the available networks. It will continue to blink when the printer is connecting to your access points. When the device connects to it, the Wi-Fi light on it will remain lit.
Restart the Print Spooler Service
The spooler service is responsible to manage print jobs sent to a computer printer. Usually, it is visible to users, and they can cancel print jobs being processed. It also lets them manage print jobs presently on the waitlist. Try restarting the spooler service and verify if this fixes the issue.
- Press the Windows and R keys at the same time.
- In the Run dialog box, type services.msc, and press Enter.
- In the list of Windows services, click on any service and keep pressing P until Print Spooler is highlighted.

- Right-click on Print Spooler, and choose Properties from the pop-up menu.
- In the General tab, click on the Stop button under the Service status, and click OK to save the change.

- Now that the service is disabled temporarily, focus on deleting the printer files. For that, open Windows Explorer, and navigate to C:\Windows\System32\spool\PRINTERS. Permission might be required to access the PRINTERS If prompted by the OS, click Continue.
- Once you are in the folder, select and delete the files in it. Then, you are good to close the window.
- Now, go back to the General tab, and Start the spooler service. In addition, make it a point to keep the spooler’s Startup type as Automatic.
- Reboot your PC and check if your printer connects properly.
Disable “Use Printer Offline” with Settings App
Another workaround for the issue is taking away Windows’s capability to work with the device when it is offline. Configuring this will make sure it only works when connected properly to your PC. You can revert the changes if this does not fix anything for you.
- Click on the Start button, and open Control Panel.
- From it, choose Hardware and Sound.
- In the subsequent window, click Devices and Printers.
- Right-click your printer name, and select See what’s printing.
- Click Printer at the top left, and ensure Use printer offline in the drop-down menu is unchecked. It is unchecked in this case. Once you make the changes, click on Cancel all documents, and try reconnecting your printer.
Update Canon Printer Drivers
If both the aforementioned solutions do not work, then it means there is an issue with your Canon printer drivers. First, uninstall and reinstall it manually. You can download the Canon printer drivers from its official site. Make sure you download the right one for your model from the list of printer drivers on the Canon website.
- Launch the Run dialog box as mentioned above, key in msc in it, and press Enter.
- Navigate through the list of hardware in the Device Manager, open the Print queues sub-menu, right-click the printer hardware and choose Update driver from the pop-up menu.
- Then, Windows will prompt you with the question, “How do you want to search for drivers?” Choose Browse my computer for driver software, and proceed.
Select the downloaded driver with the browse option when it pops up and update the driver accordingly.
- Reboot your system and verify if the issue gets fixed.
Note: If you cannot update any of your Canon printer drivers manually, then you can also choose Search automatically for updated driver software. Selecting this option will make the OS search the internet automatically and choose the best printer driver out there.
Uncheck “SNMP Status Enabled”
SNMP is used for the purpose of network management. Simple Network Management Protocol is used to collect info from printers and manage them accordingly. Check if disabling it makes any difference in your case.
- Locate your printer icon, right-click on it, and choose Properties as explained above.
- Click on its Ports
- Click on Configure Port
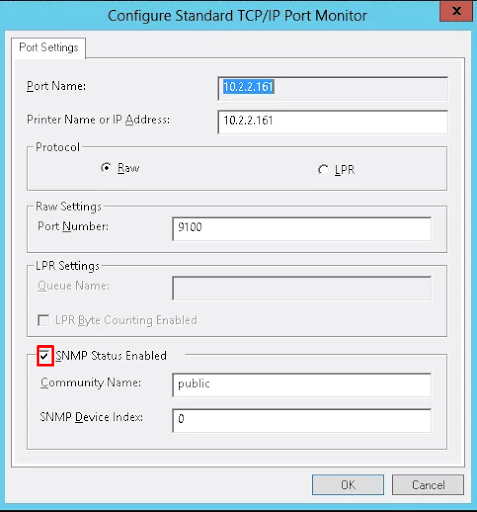
- Clear the check mark in SMP Status Enabled by clicking on the checkbox. Then, press the OK button to apply the change and close the window.
Now, verify if the issue got resolved. If it has not, then feel free to get in touch with our printer service professionals through the toll-free number mentioned here for advanced troubleshooting.




